안녕하세요, 에디터 가을여행입니다. 👋 이미지 또는 스크린샷에서 텍스트를 수동으로 입력하는 것이 지겨운가요? 오늘은 윈도우의 숨은 보석, 캡처 도구를 소개합니다! 🎉 이 내장 도구는 스크린샷을 캡처하고 주석을 달 수 있을 뿐 아니라 이미지에서 텍스트를 추출하는 기능도 있습니다! 💻
캡처 도구는 윈도우의 무료 내장 스크린샷 유틸리티입니다. 스크린샷을 캡처하고 주석을 달 수 있습니다. 하지만 이번에 새로이 추가된 기능이 하나 있습니다. 이미지에서 텍스트를 추출하는 OCR(광학 문자 인식) 기능이 있습니다! 🤔
다음은 Snipping Tool을 사용하여 이미지에서 텍스트를 추출하는 단계별 가이드입니다.
캡처 도구 실행하기
'캡처 도구'를 여는 방법에는 네 가지가 있습니다.
- 윈도우 시작 키를 누르고 '캡처 도구'를 입력한 다음 결과에서 캡처 도구를 선택합니다.
- 정적 이미지 캡처의 경우 Windows키 + Shift + S를 누릅니다.
- 고정 이미지 캡처를 보려면 인쇄 화면 (PrtSc)을 누릅니다.
- 비디오 캡처는 Windows키 + Shift + R 을 누릅니다.

캡처 모드 선택하기
| 자유 형식 캡처 | 개체 둘레에 자유 형식의 모양을 그립니다. |
| 사각형 캡처 | 커서를 개체 둘레에 끌어서 사각형을 그립니다. |
| 창 캡처 | 대화 상자 등과 같이 캡처하려는 창을 선택합니다. |
| 전체 화면 캡처 | 전체 화면을 캡처합니다. |
| 비디오 캡처 | 원하는 화면의 사각형 선택 영역의 비디오 클립을 캡처합니다. |

캡처 영역 선택 및 편집
- 캡처 모드를 선택한 후, 화면에서 원하는 영역을 드래그하여 캡처하세요.
- 캡처된 이미지는 '캡처 도구' 창에 나타납니다. 여기서 형광펜, 볼펜, 지우개 등의 도구를 사용하여 이미지를 편집할 수 있습니다.
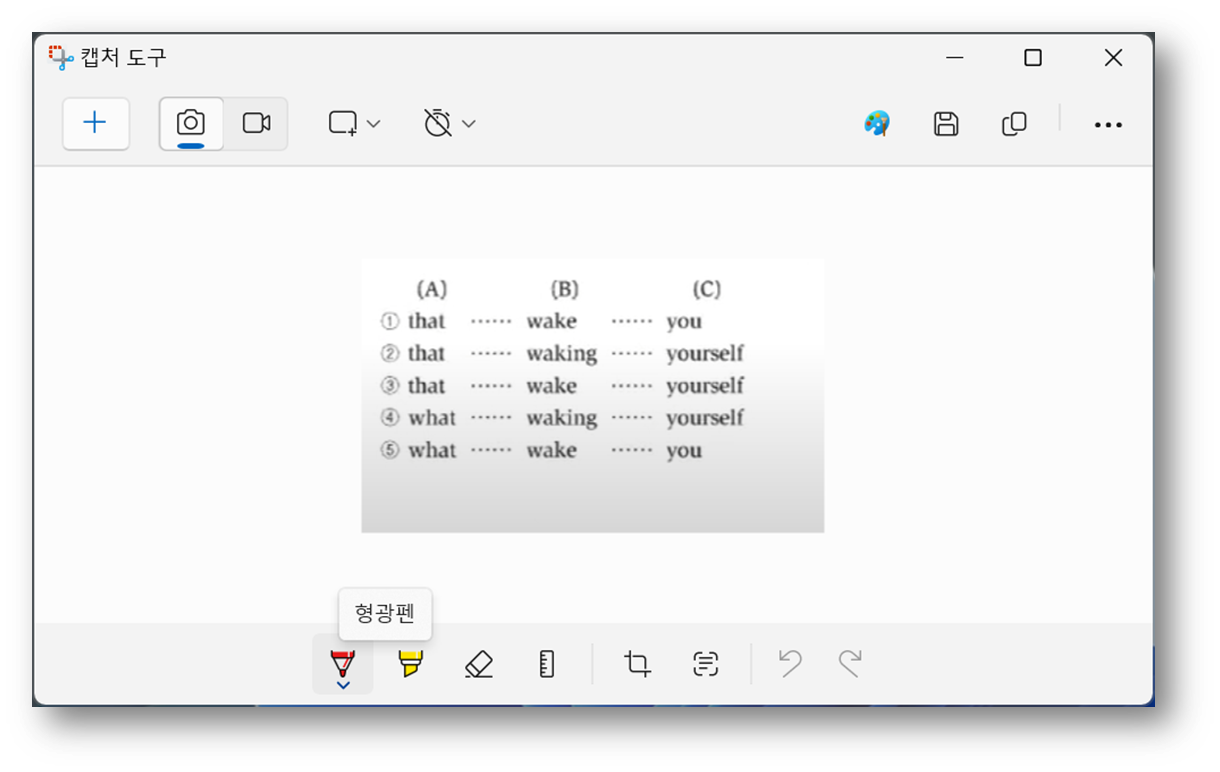
텍스트 추출하기
- Windows키 + Shift + S 단축키로 원하는 이미지 또는 영상에서 텍스트 부분을 캡처합니다. (드래그 기능)
- 캡처 도구안에 캡처된 이미지가 나타나고 그 안에 텍스트가 있을 경우 아래 (1)와 같이 '텍스트 작업' 버튼을 누르세요.

- '텍스트 작업' 버튼을 누르면 아래와 같이 텍스트 부분이 음영처리 되고 이 텍스트를 복사하거나 수정할 수 있습니다.
- 텍스트 내용을 복사하려면 (2) 모든 텍스트 복사, 수정하려면 '빠른 수정' 버튼을 누르세요.
- 이제 캡처에서 편집까지, 모든 것을 Snipping Tool 하나로 해결할 수 있습니다! 🦸♀️

- 아래는 위에서 캡처한 텍스트의 내용입니다.
- 복잡한 문자들이 많이 섞여 있어 정확도가 떨어지는 것처럼 보이지만 95% 이상의 정확도를 갖고 있습니다.
- 특히, 이미지 해상도가 낮거나 글꼴이 복잡한 경우 추출 정확도가 떨어질 수 있습니다.
====================
KoPubWorldE 8E_Pro Medium
동해물과 백두산이 마르고
닳도록 하느님이 보우하사
天地玄黃宇宙洪荒日月盈仄
7(b)(3)4あア※♥♪%“”
ABcdEFgh 1234567890
===================
파일 저장 또는 공유
- 편집이 완료된 이미지는 다양한 형식(.png, .jpg, .gif 등)으로 저장할 수 있습니다.
- (3) 공유 버튼을 통해서 이메일이나 소셜 미디어에 바로 공유할 수도 있습니다.
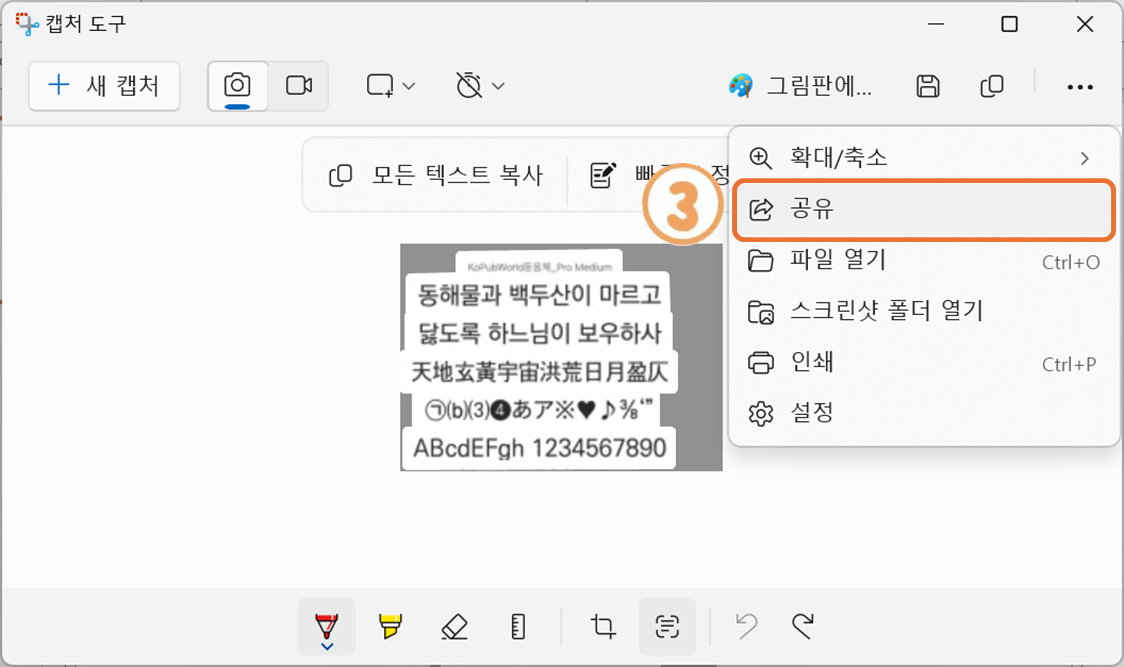
캡처 도구에서 사용하는 바로 가기 키
| 단축키 | 수행 작업 |
| Alt + M | 캡처 모드 선택 |
| Alt + N | 마지막 캡처와 같은 모드로 새 캡처 만들기 |
| Shift + 화살표 키 | 커서를 이동하여 다른 유형의 캡처에서 선택 |
| Alt + D | 1 ~ 5 초 지연 캡처 |
| Ctrl + C | 캡처 내용을 클립보드로 복사 |
| Ctrl + S | 캡처 저장 |
더욱 유용하게 활용하는 팁!
- 웹페이지에서 텍스트 추출: 웹페이지의 특정 부분을 캡처하여 중요한 정보만 텍스트로 추출해 보세요!
- 이미지에서 텍스트 추출: 이미지 파일을 불러와 텍스트를 추출할 수 있습니다.
- 강의 자료 텍스트 변환: 캡처한 강의 자료에서 중요한 내용만 텍스트로 추출하여 노트 정리에 활용해 보세요!
- PDF 파일 텍스트 추출: PDF 파일을 캡처하여 텍스트를 추출할 수 있습니다.
- 영수증 텍스트 추출: 캡처 도구를 사용하여 영수증에서 텍스트를 추출하세요.
- 연구 자료 정리: 웹 페이지 또는 이미지 내 텍스트를 추출하여 연구 자료로 정리할 수 있습니다.
- 메모 작성: 이미지 또는 스크린샷 내 텍스트를 추출하여 메모 작성에 활용할 수 있습니다.
"Snipping Tool의 활용법은 무궁무진합니다!" 🚀
텍스트 추출 기능의 장점
- 편리함: 이미지 내 텍스트를 직접 입력하거나 복사할 필요 없이 간편하게 추출할 수 있습니다.
- 시간 절약: 이미지 내 텍스트를 수동으로 입력하는 시간을 절약할 수 있습니다.
- 정확성: 높은 정확도로 텍스트를 추출합니다.
- 다양한 활용: 캡처한 문서, 웹 페이지, 메시지 등의 텍스트를 추출하여 활용할 수 있습니다.
캡처 도구와 Chatgpt-4o의 조합, 활용 예제
- 이미지 또는 영상에서 '캡처 도구'를 이용해 스크린샷을 작성합니다. 아래와 같은 그림을 얻었을때 Chatgpt-4o의 이미지 및 텍스트 분석 기능을 통해서 텍스트 뿐만 아니라 여러형태의 자료로 변환이 가능합니다. cvs, html, xls 모두 생성이 가능합니다.
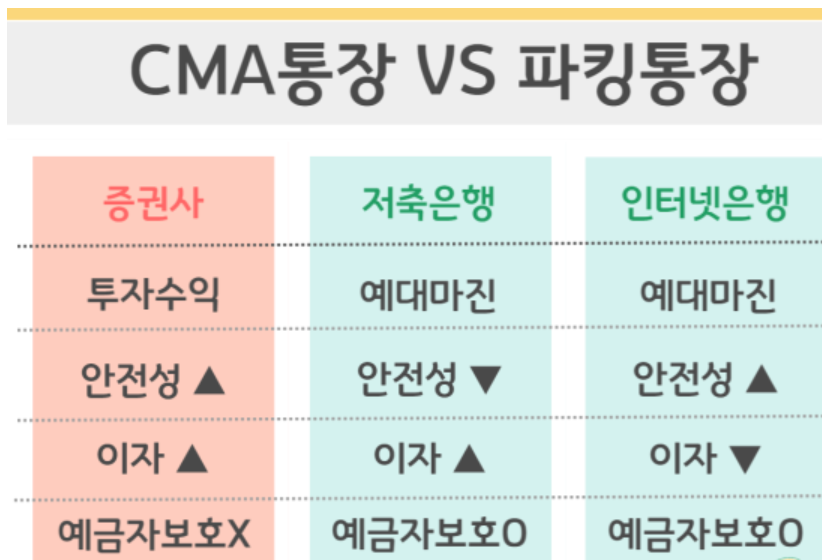
캡처 도구로 캡처한 이미지를 아래 프롬프트에 'CTRL+V' 하면 스크린샷을 첨부할 수 있습니다.
프롬프트는 아래와 같이 입력합니다.
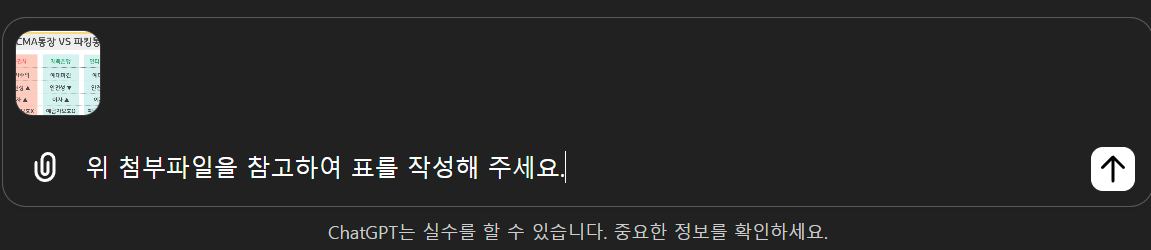
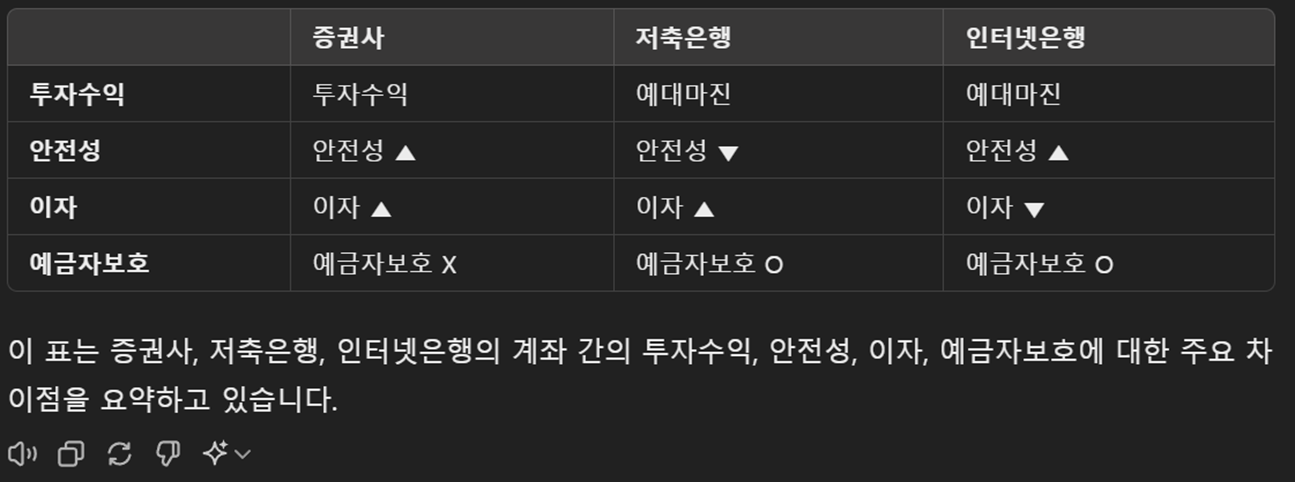
Chatgtp-4o는 이미지 분석, 텍스트 분석 등 'multimodal, omni'가 의미하는 바를 여실히 보여주고 있습니다. 이미지와 텍스트를 동시에 분석을 하고 텍스트 추출뿐만 아니라 이미지 생성 또는 관련 자료에 대한 글이나 프로그램을 작성할 수 있습니다.
결론의 말
"잠깐, 이거 캡처해서 텍스트만 뽑아낼 수 있으면 얼마나 좋을까?" 이런 생각, 한번쯤 해보셨죠? 🤯
이제 더 이상 고민하지 마세요! 바로 여러분의 컴퓨터에 숨겨져 있던 '캡처 도구'가 그 답을 가지고 있습니다.
🎉'캡처 도구'의 텍스트 추출 기능은 여러분의 작업 효율성을 크게 향상시켜 줄 수 있는 유용한 도구입니다. 간단한 캡처와 클릭 몇 번으로 캡처, 편집, 텍스트 추출까지 한 번에 해결하세요!
'윈도우팁' 카테고리의 다른 글
| 이미지에서 배경 삭제하는 팁 - AI, Office, Google (0) | 2023.07.02 |
|---|---|
| 이미지/영상에서 텍스트와 표, 템플릿을 추출하는 몇가지 팁 (0) | 2023.06.29 |
| 1분안에 해커가 될 수 있습니다. (1) | 2023.05.07 |
| 윈도우10(11) 1분만에 정품 인증하기 (MS 제공 자료) (2) | 2023.03.26 |
| 윈도우 최고의 무료 유틸리티 - 파워토이즈(MS 제공) (1) | 2023.03.20 |




댓글