안녕하세요. 에디터 가을여행입니다.
Asus ROG Ally를 5월29일에 예약하셨나요? 예약했다면 저처럼 제품을 15일에 수령하고 많은 기대와 흥분을 가라 앉히기 어려울거라 생각합니다. 사전예약 사이트를 소개하고 언박싱부터 시작해 보겠습니다.
Asus ROG Ally는 최고의 Steam Deck 대안 중 하나로 자리매김하고 있습니다. 최신 인기 PC 게임을 실행할 수 있는 강력한 시스템을 얻을 수 있습니다. Windows 11의 힘으로 웹 브라우징, 소셜 미디어 확인 및 기타 게임 이외의 작업도 이용할 수 있습니다. 또한, 좋은 컨트롤러나 독을 구매하여 Asus ROG Ally에 연결하여 큰 화면에서 게임을 즐길 수도 있습니다.
보시다시피, 새로운 휴대용 콘솔로 할 수 있는 많은 일들이 있습니다. 새로운 게임을 찾거나 컨트롤러를 연결하거나 독을 설치하거나 Asus의 Armoury Crate SE를 사용하기 시작하는 것부터, 이 팁들이 입문 과정을 빠르게 도와줄 것입니다.
Asus Rog Ally 사전예약 6차 사이트
아직 사전예약을 신청하지 못하신 분은 다음 사이트를 참고해주세요. 5차까지 완판되었고 6차 진행 공지가 나오지 않은 상태이니 Asus 공식사이트에서 알림을 등록하는 것도 방법일 수 있습니다.
https://www.11st.co.kr/products/5820578418
[11번가] [사전예약/5차수량확보!] ASUS ROG ALLY RC71L-NH001W 휴대용 게임기 Z1 Extreme/16GB/512GB/UMPC
게임>게임기>게임기 기타, 가격 : 999,000원
www.11st.co.kr
http://item.gmarket.co.kr/Item?goodscode=2961459160
G마켓-긴급추가수량확보 ASUS ROG ALLY...
999,000원
item.gmarket.co.kr
https://kr.store.asus.com/90nv0gy1-m000r0-rc71l-nh001w.html
ROG Ally (2023) RC71L-NH001W
ROG ALLY 공식 런칭! #playALLYourgames #내 손안의 모든 게임 *6/13 (화) 2차 물량 예약판매 시작! 6월 말 ~ 7월 초 순차 출고예정! Windows 11 Home 탑재 Xbox Game Pass 3개월 증정 ROG ALLY로 Xbox, Steam 및 Windows
kr.store.asus.com
Asus Rog Ally Unboxing


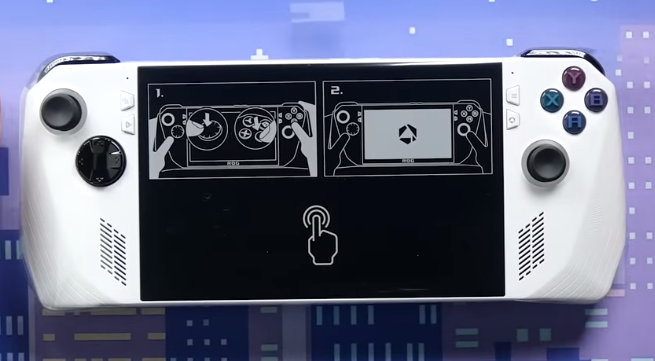




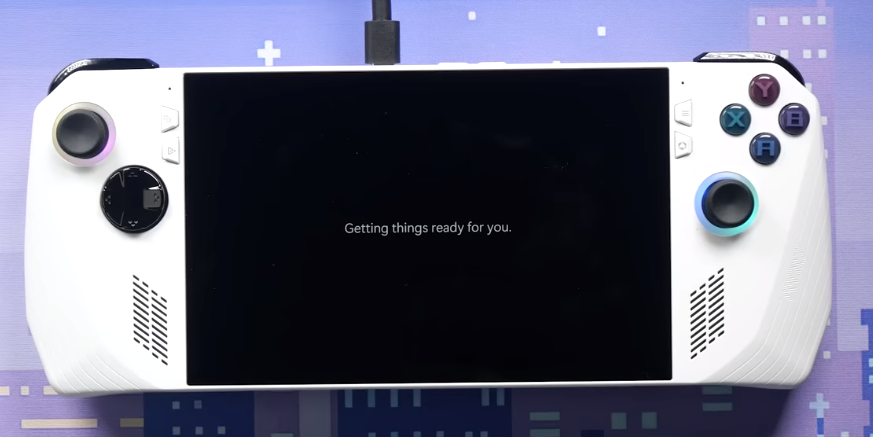
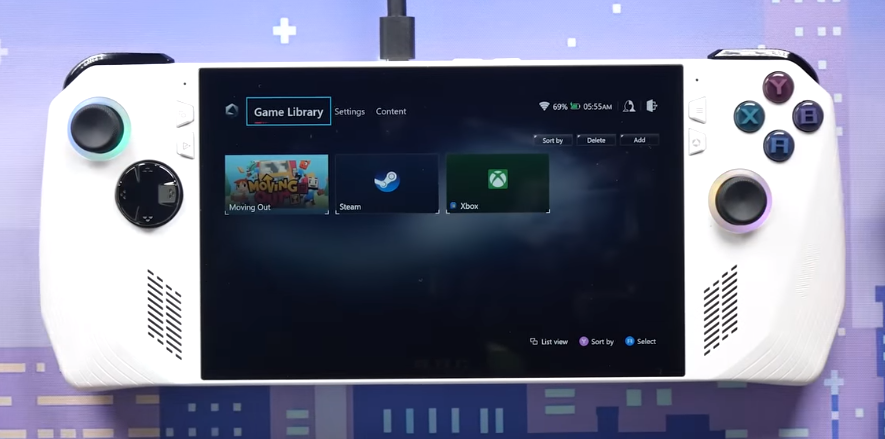

Windows 11 설정하기
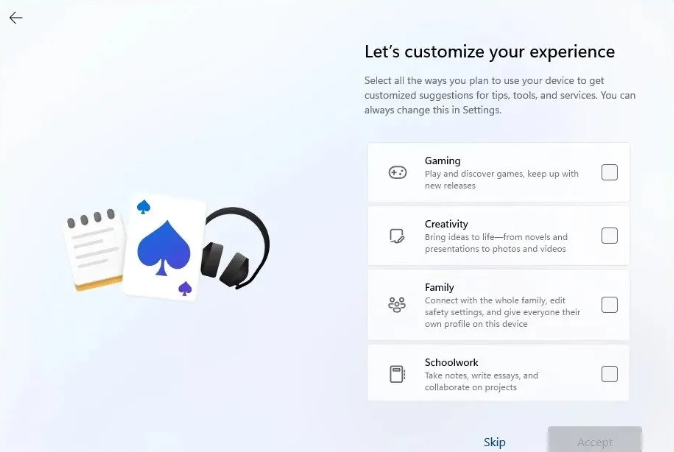
Windows 11 OS 베이스인 Asus ROG Ally는 개봉하고 전원을 켜면 Windows 11 설정을 시작하라는 메시지가 표시됩니다. 설치 가이드를 따를 수도 있지만, 그렇지 않다면 설정 과정은 간단합니다. 국가와 지역을 선택하고 키보드 레이아웃을 선택한 다음 시스템에 이름을 지정하고 Microsoft 계정을 추가합니다. Microsoft 계정을 추가하면 Xbox Game Pass와 Xbox Cloud Gaming에 액세스할 수 있으며, 구독이 있어야 합니다(ROG Ally를 통해 구매할 수도 있습니다). 또한 Microsoft Store에 로그인하여 추가 앱과 게임을 다운로드할 수 있습니다.
오른쪽 스틱을 사용하여 마우스로 Windows를 탐색하고 화면을 탭하여 클릭할 수 있습니다. PIN을 설정하거나 지문을 스캔하고 개인정보 설정을 선택할 수도 있습니다. 위 화면에서 가급적 "게임"을 선택하십시오. 이러한 초기 설정을 마치면 Windows 데스크톱으로 이동합니다. Windows 11 설정 프로세스에서 "게임"을 선택하면 Xbox 앱과 같은 일부 유용한 게임 앱이 작업 표시줄과 시작 메뉴에 미리 고정되어 더 쉽게 액세스할 수 있도록 운영 체제가 맞춤 설정됩니다.
Asus Armoury Crate SE에 익숙해지기

Asus 새로운 Asus ROG Ally에서는 주 운영 체제로 Windows를 사용하지만, Armoury Crate SE도 익숙해지는 것이 좋습니다. 이것은 Windows 위에서 작동하는 Asus 소프트웨어로, 휴대용 콘솔을 사용자 정의하고 다양한 게임을 플레이할 수 있도록 도와줍니다. 화면 우측 상단에 있는 두 번째 작은 버튼인 Armoury Crate 버튼을 누르면 앱으로 들어갈 수 있습니다.
이미 게임을 설치했다면, 게임 라이브러리 섹션을 탭하여 시스템에 설치된 모든 게임을 볼 수 있습니다. 여기서 A 버튼을 누르면 게임을 실행할 수 있습니다. X 버튼을 눌러 이러한 게임의 컨트롤을 사용자 정의할 수도 있습니다. 또한 RGB 및 햅틱 반응을 변경하고 성능을 높이기 위해 이러한 게임을 위한 전원 프로필을 만들 수도 있습니다.
여기에는 수많은 다른 사용자 정의 옵션이 있습니다. 설정에서 성능 프로필, Wi-Fi 설정, Bluetooth 설정 및 조명 효과를 변경하고 명령 센터에서 볼 수 있는 옵션을 편집할 수 있습니다. 명령 센터는 화면 왼쪽 상단의 삼각형 버튼을 누르면 활성화됩니다. 이를 통해 해상도, 주사율, 제어 모드, 화면 밝기 및 AMD RSR 설정을 변경할 수 있습니다. 게임을 종료하지 않고도 FPS를 확인할 수도 있습니다.
하지만 가장 중요한 섹션은 작동 모드 설정입니다. 성능 섹션에서 CPU와 통합 GPU에 전달되는 와트 수를 조절하여 게임플레이를 사용자 정의할 수 있습니다. 배터리 비용을 고려하지 않고 최상의 게임플레이를 원한다면 Turbo(전원에서 30W, 배터리에서 25W)를 선택하는 것이 좋고, FPS가 중요하지 않은 조용한 게임플레이를 원한다면 Silent(전원에서 9W)를 선택하는 것이 좋습니다. 고급 사용자는 Manual 모드를 선택하고 7W에서 40W까지 설정을 조정하고 팬 속도를 변경할 수 있습니다. (전 개인적으로 18W를 사용합니다.)
게임 설치하기
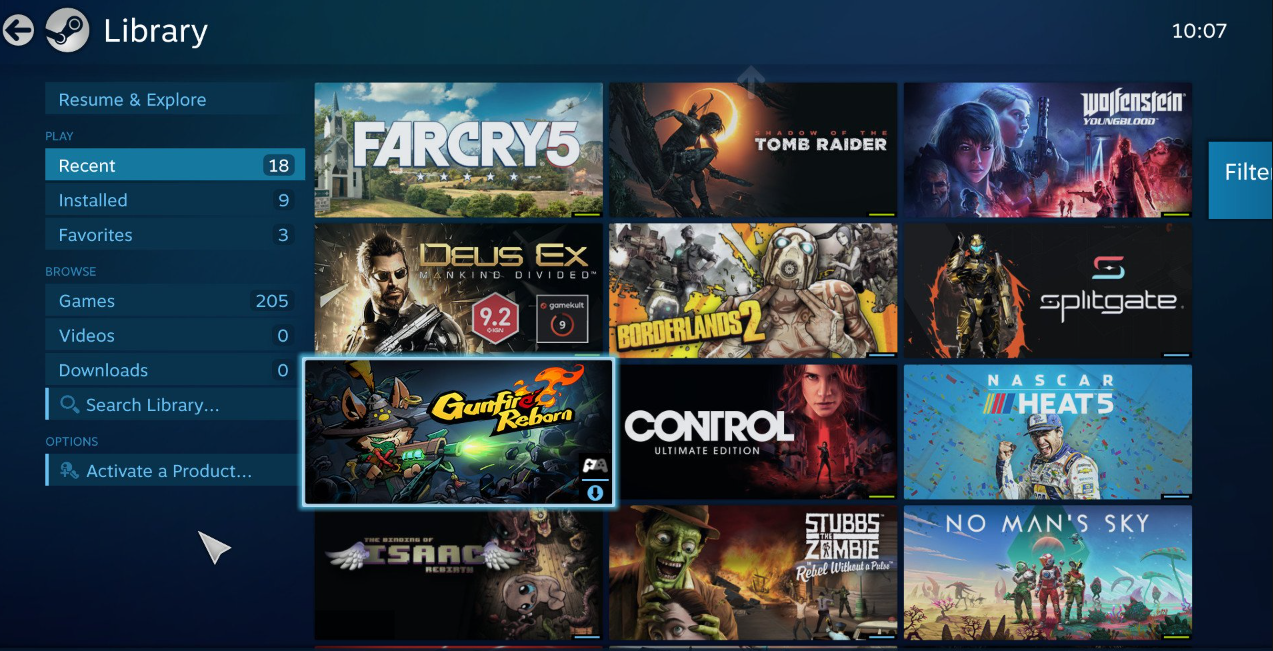
Windows 11에서 Steam Windows를 설정한 후, 몇 가지 게임을 설치해 보세요! Steam, Xbox, EA Access, Epic Games Store 등의 서비스를 통해 장치에 로컬로 게임을 설치하고 플레이할 수 있습니다. 당연히 모든 게임이 무료는 아니지만, Asus ROG Ally에는 Microsoft Store 앱을 통해 사용할 수 있는 Xbox Game Pass Ultimate의 3개월 무료 체험이 함께 제공됩니다.
그 다음으로 Xbox 앱을 확인하고 Xbox Game Pass Ultimate를 활성화한 Microsoft 계정으로 로그인하는 것을 권장합니다. 여기서 보이는 거의 모든 게임을 다운로드할 수 있으며, 그린색 설치 버튼을 누르면 시스템에 설치됩니다. 또한 Xbox 앱의 클라우드 게이밍 섹션을 탭하여 게임을 스트리밍하고 시도해볼 수도 있습니다. 구매하기 전에 클라우드에서 테스트해 볼 수 있는 재미있는 게임들이 많이 있습니다. Forza Horizon, Minecraft, Grounded 등을 시도해 볼 수 있습니다. Xbox를 소유하고 있다면 Xbox Play Anywhere 프로그램을 통해 구독 외에도 이미 소유한 일부 게임을 PC에 설치할 수도 있습니다.
Windows 11 앱의 Xbox Game Pass Xbox Game Pass Ultimate 구독자인 경우 Asus ROG Ally에서 EA Play 게임에도 액세스할 수 있습니다. FIFA 및 Madden과 같은 인기 있는 스포츠 게임이나 Titanfall과 같은 다른 게임도 포함됩니다. Xbox 앱에서 아래로 스크롤하여 EA Play를 찾은 다음 게임 보기를 클릭하고 EA 앱을 설치할 수 있습니다.
물론 Steam을 잊을 수 없습니다. 설치하면 Steam의 라이브러리 섹션에서 카탈로그를 확인할 수 있습니다. 더 많은 게임을 찾으려면 상점을 클릭하고 둘러보세요. 초록색 할인 태그가 있는 할인 게임을 찾을 수 있습니다. 무료 제목을 설치하려면 스크롤하여 Free Games 섹션을 선택하거나 Specials를 방문하여 특별한 기간 한정 세일 게임을 확인할 수 있습니다.
더 많은 게임을 찾고 발견하려면 Asus Armoury Crate 버튼(화면 왼쪽 상단의 두 번째 버튼)을 누르고 Content로 이동한 다음 Game Platforms를 선택하십시오. Epic Games, Ubisoft Connect, GOG Galaxy와 같은 기타 앱을 다운로드하도록 안내할 것입니다. 스팀을 통해 구매한 PC 게임을 클라우드에서 스트리밍할 수 있는 Nvidia GeForce Now와 같은 서비스도 고려해 볼만합니다. 이를 통해 콘솔에서 잘 작동하지 않는 게임을 플레이할 수 있습니다.
컨트롤러 연결하기

Asus Asus ROG Ally는 휴대용 게임 콘솔이지만, 원한다면 전용 컨트롤러를 사용할 수도 있습니다. 고려해볼 가장 좋은 컨트롤러는 Microsoft의 Xbox 컨트롤러입니다. 이 컨트롤러는 Asus ROG Ally 자체와 같은 버튼 레이아웃을 공유하며 특히 콘솔에 있는 ABXY 버튼과 일치합니다. 물론 다른 블루투스 컨트롤러도 잘 작동하지만 버튼 레이아웃은 다를 수 있습니다. 유선 Xbox 컨트롤러도 ROG Ally의 USB-C 포트에 연결하면 작동합니다.
Xbox 컨트롤러를 시스템에 연결하려면 컨트롤러 뒷면의 검은색 원형 페어링 버튼을 누른 상태로 윈도우 11의 작업 표시줄로 이동하여 Wi-Fi 아이콘을 탭한 다음 빠른 설정에서 블루투스 아이콘을 탭하고 블루투스를 활성화하세요. 블루투스 아이콘 오른쪽의 화살표를 탭하고 목록에서 Xbox 컨트롤러를 찾아 보세요. 찾았다면 연결을 탭하면 됩니다.
Dock Mode 사용하기

Asus 컨트롤러와 함께 Asus ROG Ally에는 시스템을 디스플레이에 연결할 수 있는 독을 구입하는 것도 고려해야 합니다. 여러 가지가 있지만, 제가 좋아하는 것은 Anker PowerExpand 6-in-1 USB-C 허브 같은 것입니다. 물론 65W의 패스스루 충전을 지원하는 독을 구매해야 합니다. 그렇지 않으면 ROG Ally를 디스플레이에 연결할 때 충전이 되지 않을 수 있습니다.
그리고 말씀드릴 만한 점은, Asus ROG Ally의 게임 성능을 eGPU로 향상시킬 수 있다는 것입니다. Asus에서는 ROG XG Mobile Unit을 판매하고 있는데, 이는 ROG Ally를 위한 외장 GPU로 완전한 RTX 그래픽 카드를 탑재하고 있어 비디오 편집, 그래픽 디자인 또는 공학과 같은 작업을 위한 완전한 컴퓨터로 시스템을 변환할 수 있습니다.
마치면서...
너무 갖고 싶었던 기기이기에 흥분감도 만족감도 매우 높았습니다. 저는 주로 출장을 많이 다니는편이라 게임도 하면서 간단히 독모드로 사용할 수 있는 UMPC를 기다리고 있었는데, Rog Ally가 저한테 딱입니다. 여러분께 과감하게 추천드릴 수 있을 것 같습니다. 사전예판도 신청해 보시고 이 제품을 받게된다면 이 다섯 가지 팁을 통해 새로운 Asus ROG Ally를 즐겨보시길 바랍니다.
이 휴대용 게임기는 PC, 콘솔, 휴대용으로 매우 훌륭해 보입니다. 특히 클라우드 게임 서비스를 통해 많은 타이틀에 액세스할 수 있다는 점과 여러가지 에뮬레이터 게임을 고려하면 Asus ROG Ally의 가능성은 무한합니다. 손에 들고 나면 새로운 휴대용 게임의 여정이 시작이 됩니다.
'제품리뷰' 카테고리의 다른 글
| 2024년 최고의 8인치 안드로이드 게이밍 태블릿: 리전 Y700 완벽 리뷰 (0) | 2024.11.13 |
|---|---|
| Galaxy Book 4 Edge 언박싱 및 리뷰 - Edge에 서다! (0) | 2024.06.21 |
| 고속충전 대용량 휴대용 선풍기 추천 (5단, 2만원대) (0) | 2023.06.03 |
| 갤럭시 워치5 활용하기 - 헬스, 경로(GPX) 위주 (0) | 2023.03.15 |




댓글